How To Block Sponsored Posts On Facebook
Annoyed by Facebook Sponsored Ads in 2019!
You can stop these ads from appearing in your mobile App and desktop. Just follow a few "Ad Preferences" present in you Facebook Settings.
Repetitive appearing makes your social media life more tiresome.
Every time you see an Ad in Facebook, you need to click "cross" mark.
Once you click Facebook Ad and follow up, you are letting the social media giant earn some revenue.
Yes, this is how Facebook earns its money.
It has an Ad Manager where typical brands can advertise their ads on Facebook posts.
Note: As of Jan 2020, the below method to block ads on Facebook is not working anymore. It is better to leave the default settings as it is. Otherwise, you will be bombarded with more ads than earlier. You can also try to use, Ad Blocker browser extension. Settings need to be changed.
Also Read – How to Set Facebook Security and Privacy Settings in 2021
How to Block Sponsored Ads in Facebook News Feed
To do this, you need to remove your interests, stop advertisers and businesses from uploading lists of your profile information, disable ads based on your personal information, set ads to "not allowed", hide ad topics.
Update: In the latest finding, I found that sponsored posts started appearing again. This is because your interests, advertisers list are being populated with different categories, based on your Facebook browsing habits.
So to stop them, you need to revisit the Ads settings page and remove the "new" ad categories. There is no 1-click solution to block sponsored ads. You just have to keep blocking your categories from time-to-time.
These ads are shown to you based on your geographical interests, context, browsing habits, advertiser uploaded list, based on your profile and many other conditions.
Facebook Ads – How they complicate your Social Media Life
Based upon its algorithm, it will display these sponsored ads in middle of your regular posts from your friends and others.
Related –
- 12 Steps to Block and Allow Windows 10 Ads on LockScreen
- How to Fix Microsoft Store Apps Update Stuck or Pending in Windows 10
- Truecaller Premium Features – Top 8 Benefits of using this Caller Id App
Though all ads are not irrelevant, but seeing the same ads again and again, can cause irritation.
Using the privacy policies of Facebook, you can stop each Ad and their notifications. But how many ads are you going to stop?
Facebook keeps bombarding with different ads from different customers and brands. Only a few are relevant to you, if you are not a prolific buyer.
Note : Dornheim told me that last year, Facebook was regularly tweaking the code around its sponsored posts, and the changes often made the posts slip through the ad blocker. This prompted researchers to create entirely new ways of blocking ads in order to keep pace with Facebook's blocker-blocking workarounds.
Source: https://www.vice.com/en_us/article/7xydvx/facebooks-arms-race-with-adblockers-continues-to-escalate
As we can see in the above article, Facebook keeps on changing it advertising code, to push sponsored posts. So sometimes, even though, you apply the tweaks below, they seem to still appear.
The above video shows where there are "no sponsored ads" appearing in Facebook News Feed in mobile app. It also shows the "ad settings" used by me, to completely block them.
Settings in Facebook to stop Sponsored Ads
If you feel these ads are boring and stop from appearing in your Facebook News Feed, then follow these steps.
This will apply to the desktop or laptop or PC version of Facebook. The settings are similar in mobile app also.
1. Click the "drop-down" on the top blue bar. (the last option).
2. Click on "Settings".
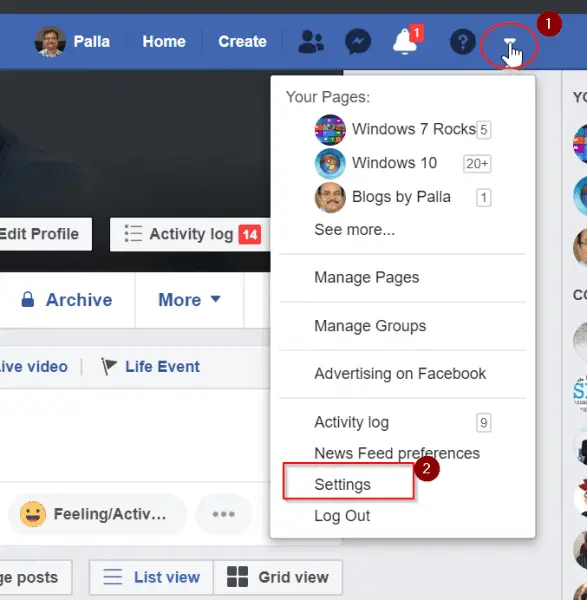 3. A new page opens.
3. A new page opens.
4. On the left hand-side, browse through the options.
5. Click on "Ads".
6. The "ad preferences" page will open.
7. Click the drop-down next to "Ad settings".
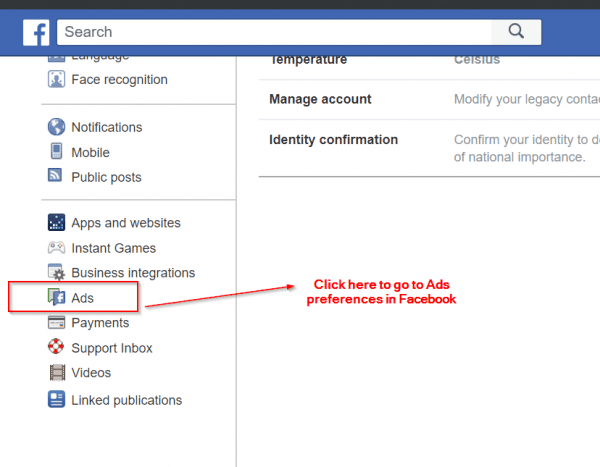
8. The following options are available.
- Ads based on data from partners
- … based on your activity on Facebook Company Products that you see elsewhere
- … that include your social actions
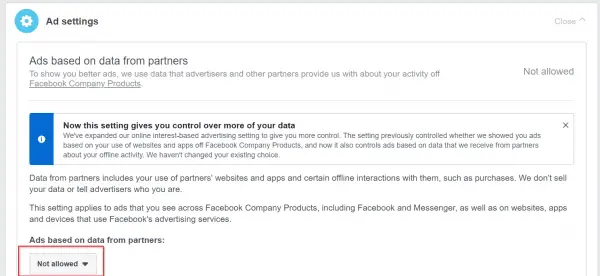
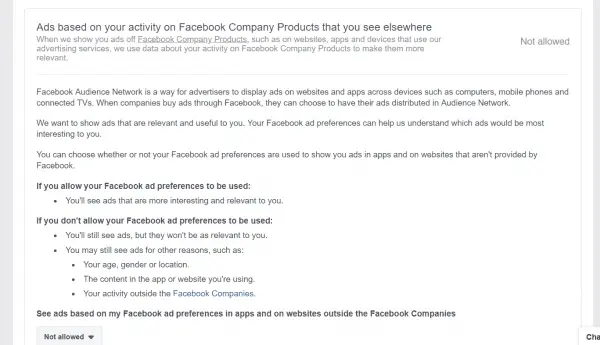
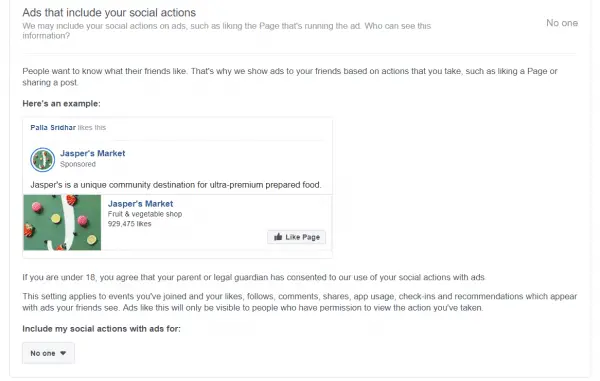
9. Click on each option.
10. There will be a drop-down box for each setting. For the first two, select "Not allowed". For the third one, select "No one".
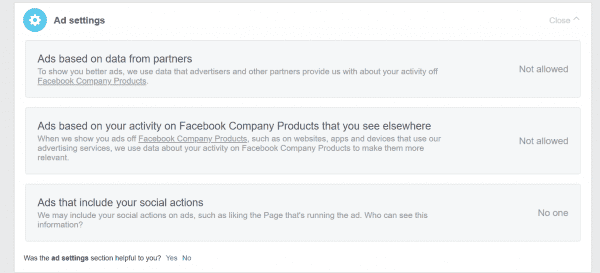
Note : Sometimes this setting alone is not sufficient from sponsored ads appearing in your Facebook News Feed. You have to block some more settings, given below.
Stop Facebook Sponsored Ads Completely
Instead of completely blocking the Facebook Ads, want to fine tune them? Then the following options will help you.
1. Your interests.
As said before, Facebook displays ads in your status column based on different conditions. The first condition is using interests based on your activity on Facebook, such as your engagement with certain Pages and ads.
There are different categories to choose under this
1. Business and industry
2. News and entertainment
3. Technology
4. Travel, places and events
5. People
6. Hobbies and activities
7. Family and relationships
8. Food and drink
9. Lifestyle and culture
10. Education
11. Sports and outdoors
and many others.
Under each category these are several other sub-categories. When you hover that item, you can see a "cross" mark at the top-right-hand corner of the item. Click on it, to remove that preference of ads showing in your status history.
If you want, you can add the same item again to your ad interests.
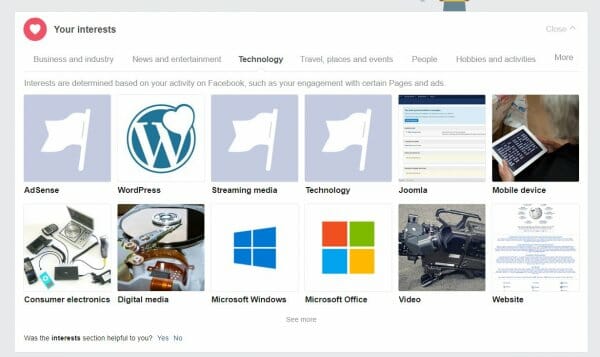

Note: Make sure all the "Interests" under different categories are completely removed to block your ads. Even if a few interests are allowed, you will be bombarded with "Sponsored Ads" again.
Advertisers and businesses
In this category, ads are displayed from advertisers and businesses who uploaded a list with your info and advertised to you. It includes those
– whose website or app you may have used
– Who you've visited
– Whose ads you've clicked
and more.
Your advertising history is uploaded with lists containing your information. The following are the conditions –
1. These advertisers have run an ad in the past seven days using a list uploaded to Facebook containing your information, typically an email address or a phone number.
2. Facebook matched the uploaded information to your profile, without revealing your identity to the advertiser.
Your information
Some of the Facebook ads that reach potential users are based on the information provided on their profiles. In this setting, you can manage whether you want to see Facebook ads based on certain parameters.
You can turn off the toggle switch to disable ads based on a particular condition of your profile. These include –
- Relationship status
- Employer
- Job title
- Education
Under the same setting, there is another tab that says "Your categories". These help advertisers reach people who are more likely to be interested in their products, services and causes. Some categories are added based on the information you provided on Facebook and other activity.
You can click the "into" mark to remove those categories from the list. Ads related to those categories will not be displayed to you.
Hide ad topics
There are certain topics which are abusive, potentially harmful and pervasive content. You can hide ads about these topics temporarily or permanently. Certain ads will still show up. But this will improve the quality of ads shown. The number of ads you will will not change.
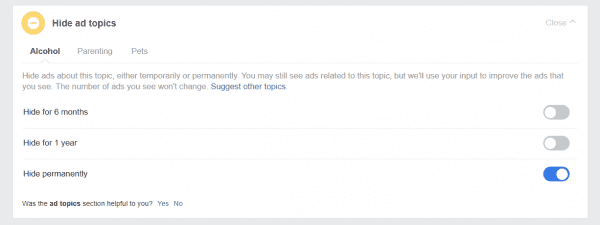
Some visitors have complained that they are still seeing the sponsored posts in their news feed, even after applying these conditions. As mentioned above, it totally depends on the Facebook algorithm system to abide by their policies are not.
The above video is a proof that "no ads are appearing" in Facebook News Feed. I was checking in my desktop browser. Initially I was getting some "sponsored ads". But later when I removed all my "interests", then they stopped appearing.
Most Important Tip : Make sure you remove these "interests" in all the categories. Also from time to time, make sure no new lists or interests are updated.
A few things you can still try are –
- Hide few individual ads and check the results after some time.
- Logout of your Facebook and Messenger account from all devices.
- Clear all your cache which still hold Facebook cookies that track you.
Last Few Thoughts …
The above settings should help you disable Facebook ads. But if you are intent in receiving relevant ads and block unnecessary categories, you can fine tune the same.
The above tutorial should help Facebook users for better browsing of their status. You can control which ads are displayed. In many aspects this will reduce Facebook revenue, but as a user it will save valuable time and reading information.
How To Block Sponsored Posts On Facebook
Source: https://www.windowstechit.com/18732/stop-facebook-ads-2019-in-status/
Posted by: morristwounds.blogspot.com


0 Response to "How To Block Sponsored Posts On Facebook"
Post a Comment